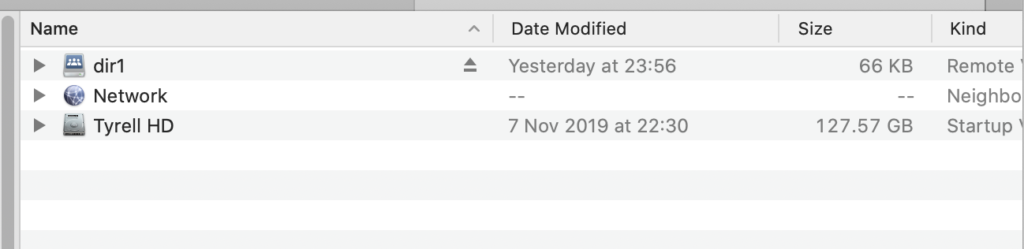In this post, we will see how to create a share directory using Azure Storage.
First of all, we open a browser, go to Azure portal and we create a Storage Account:
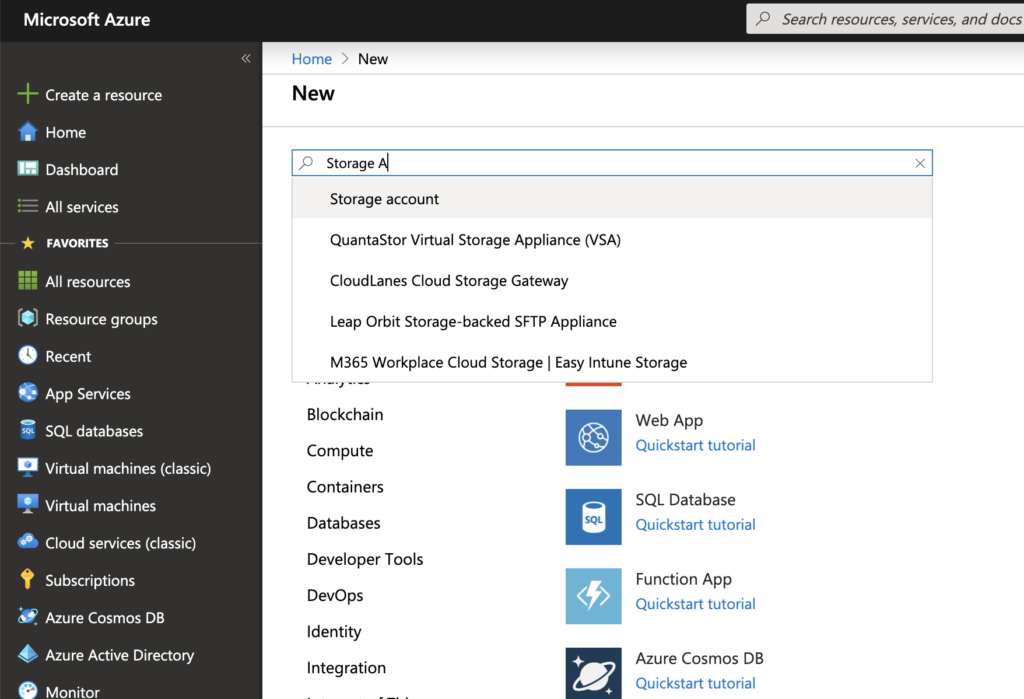
Create the Account
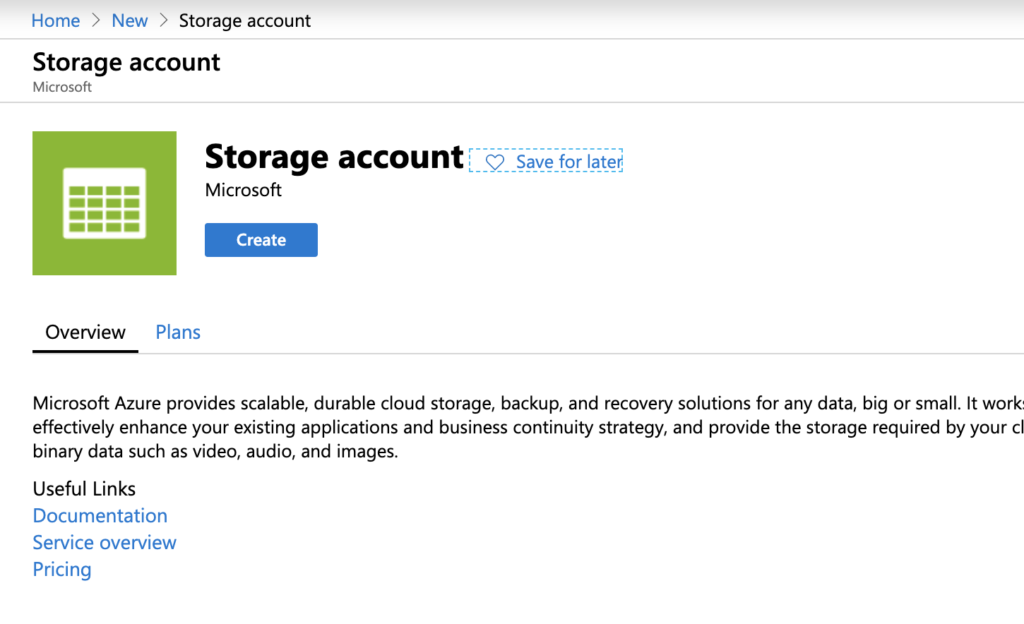
Insert all parameters
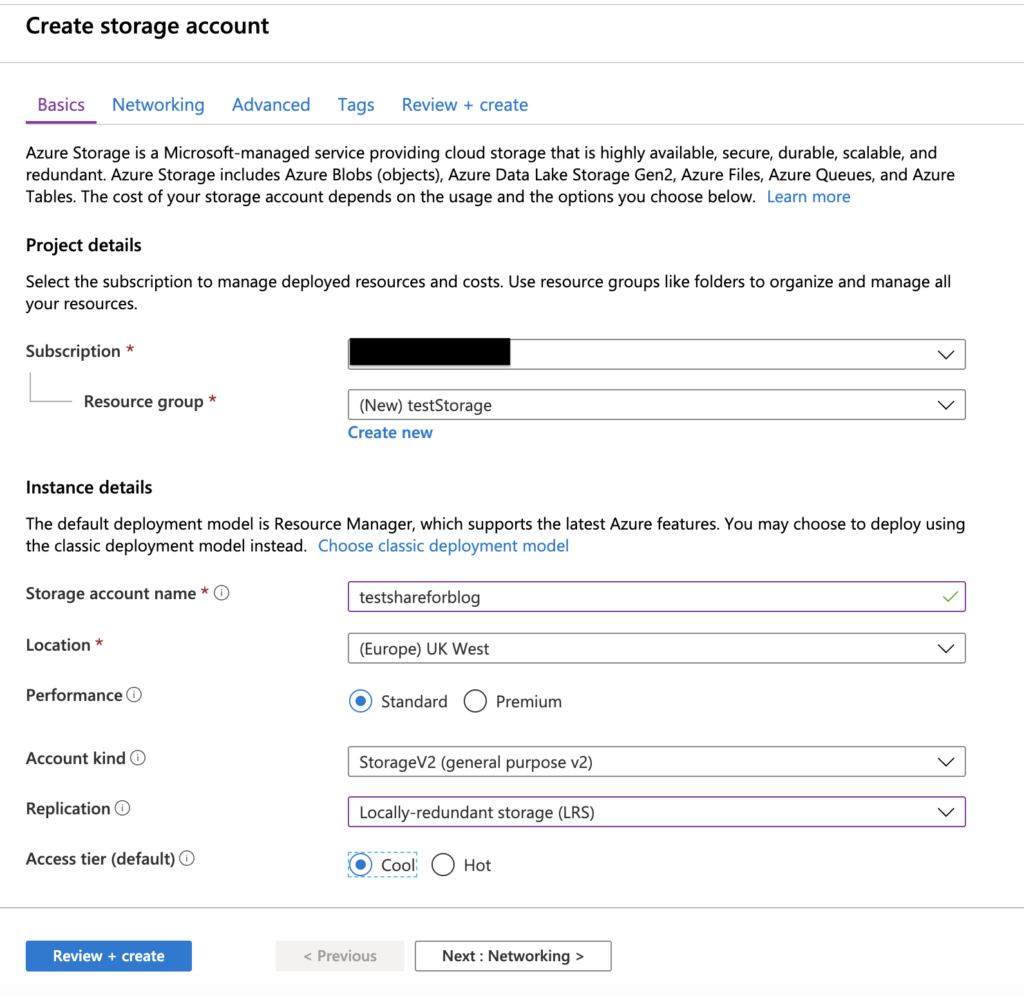
Now, we go to our account and we click on File shares
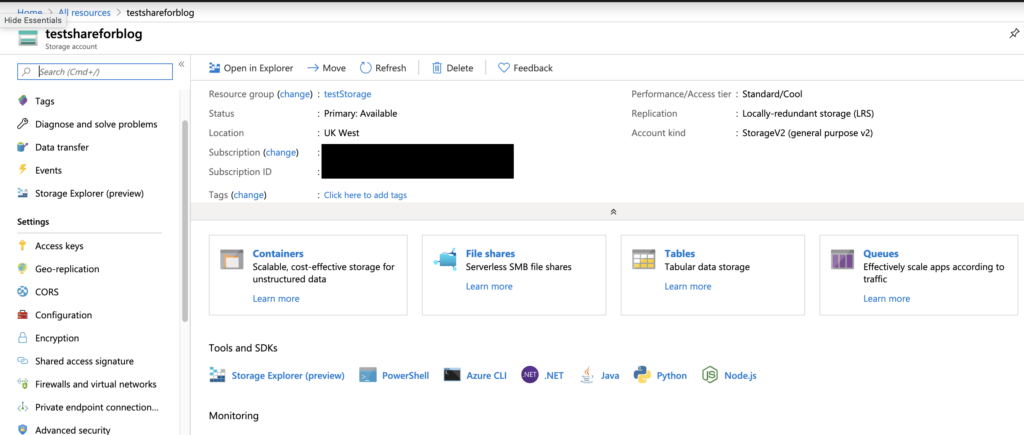
and then, we create a file share called dir1:
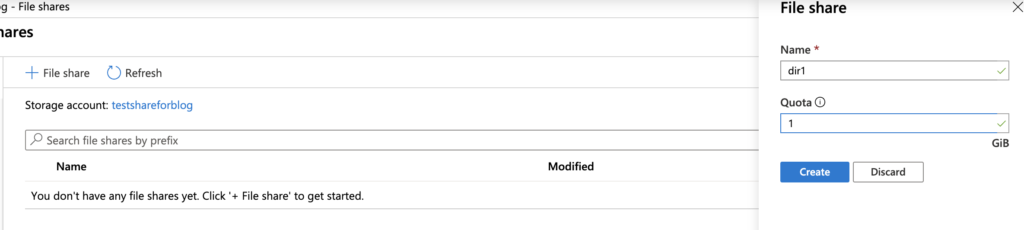
Now, we click on the context menu of the file share, we choice Access policy and we add our policy:
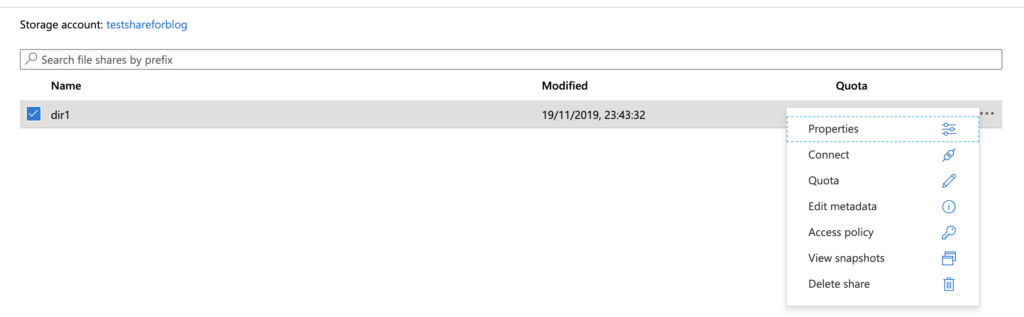
Permissions
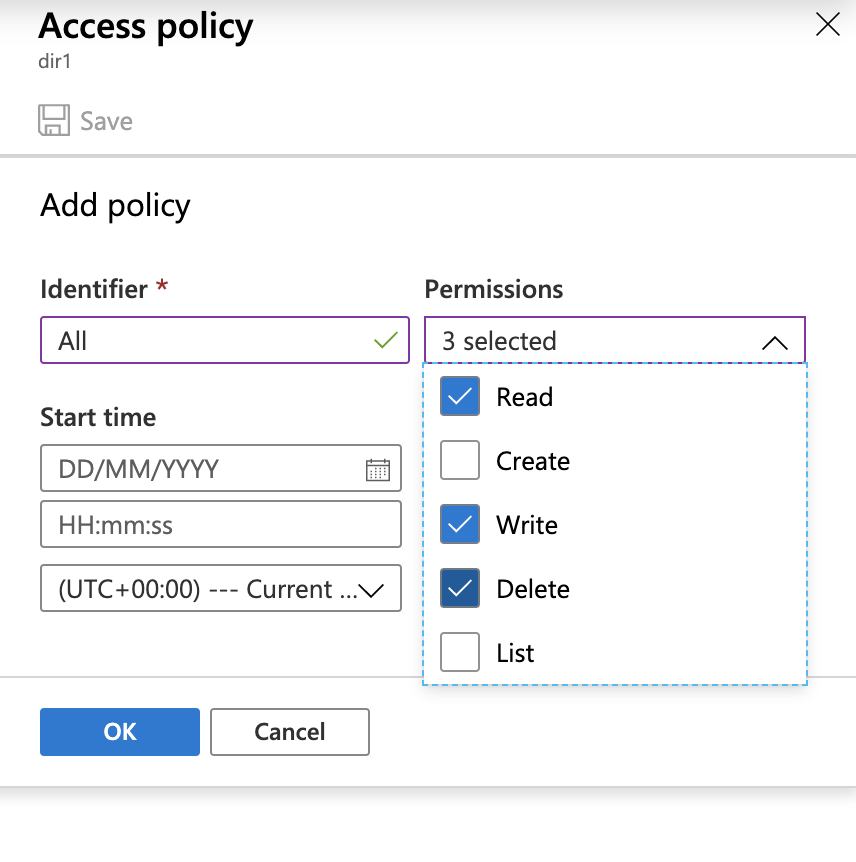
Define the period of the policy
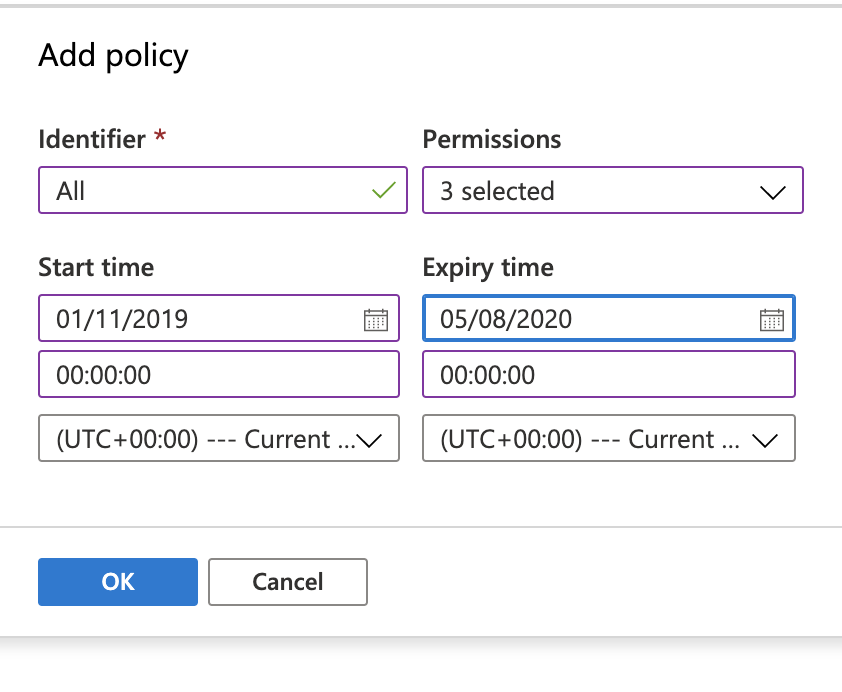
Finally, we click on Save:
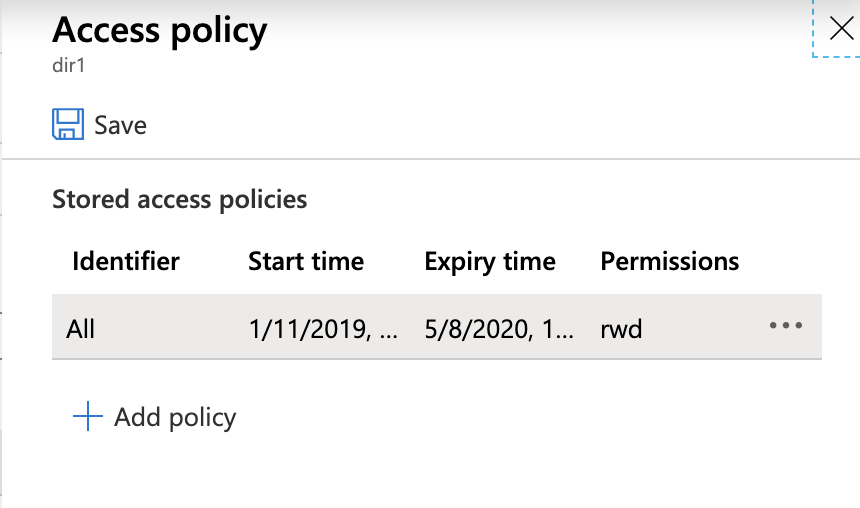
The last thing to do, is going to the storage account and save the value of Storage Account Name and the Key, that we will use for the connection.
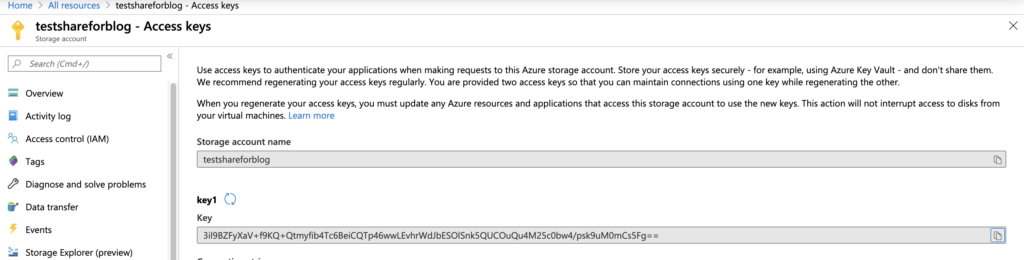
How to connect a client to a Azure File Share
For this post, I will use my Mac to connect to the Azure File Share.
Here, it is possible to find all steps to connect a Windows system with Azure File Share.
First of all, we open Finder, click on the menu item Go and then Connect to Server:
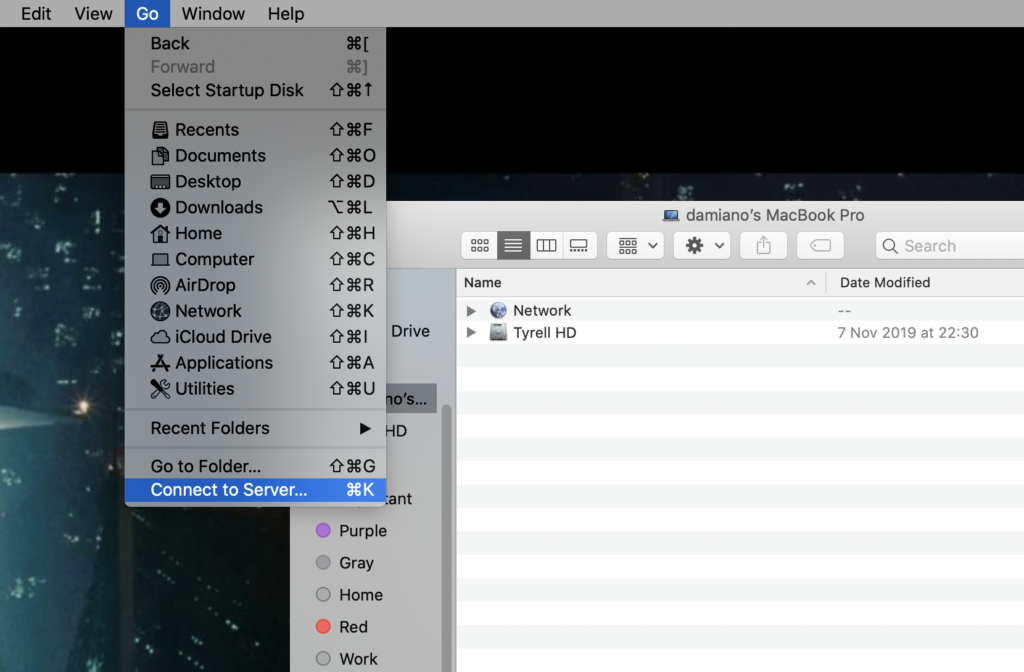
Here, we have to put the URL value that we can find in the property of the File Share, changing https with smb:
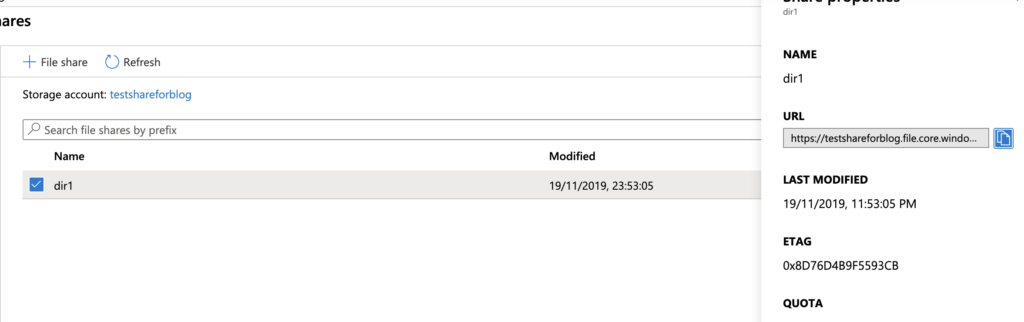
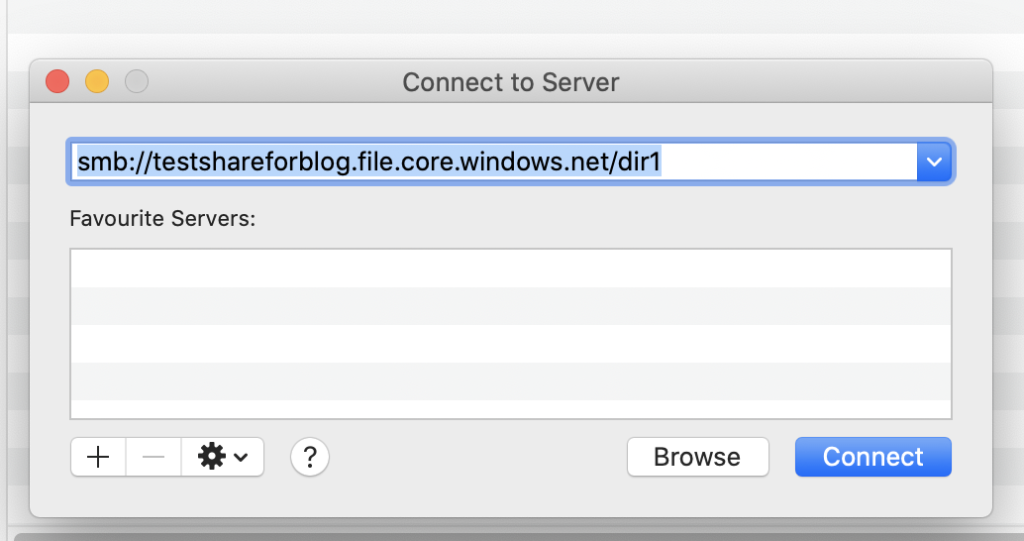
Click on Connect and then we insert the Storage Account Name and the Key:
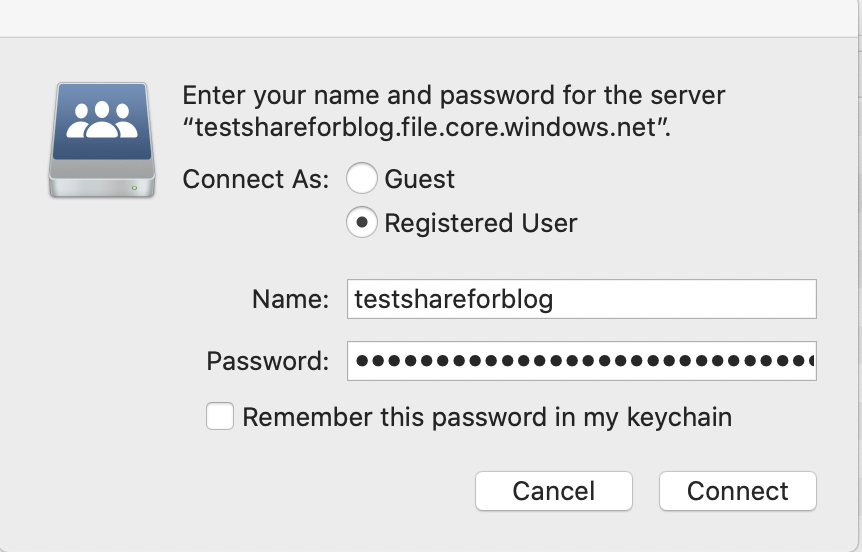
We click on Connect in order to connect our Mac with the File Share: