In this post, we will see how to add Angular Material in an Angular project.
We open Visual Studio Code and we create a new project called MaterialProject, using the command
ng new MaterialProject
Then, we create three components called HomePage, Page1 and Page2, using the commands
ng g c HomePage
ng g c Page1
ng g c Page2
Finally, we install Angular Material, using the command
ng add @angular/material
Now, we open the project and first of all, we add the three components in the Routing:
[APP-ROUTING.MODULE.TS]
import { NgModule } from '@angular/core';
import { Routes, RouterModule } from '@angular/router';
import { Page1Component } from './page1/page1.component';
import { Page2Component } from './page2/page2.component';
import { HomePageComponent } from './home-page/home-page.component';
const routes: Routes = [
{ path: '', pathMatch: 'full', redirectTo: 'homepage'},
{ path: 'homepage', component: HomePageComponent },
{ path: 'page1', component: Page1Component },
{ path: 'page2', component: Page2Component },
{ path: '**', pathMatch: 'full', redirectTo: 'homepage' }
];
@NgModule({
imports: [RouterModule.forRoot(routes)],
exports: [RouterModule]
})
export class AppRoutingModule { }
Then, we insert a simple menu:
[APP.COMPONENT.HTML]
<h1>
Angular Material
</h1>
<button routerLink="/">Home</button>
<button routerLink="/page1">Page1</button>
<button routerLink="/page2">Page2</button>
<router-outlet></router-outlet>
If we run the application, using the command ng serve, this will be the result:
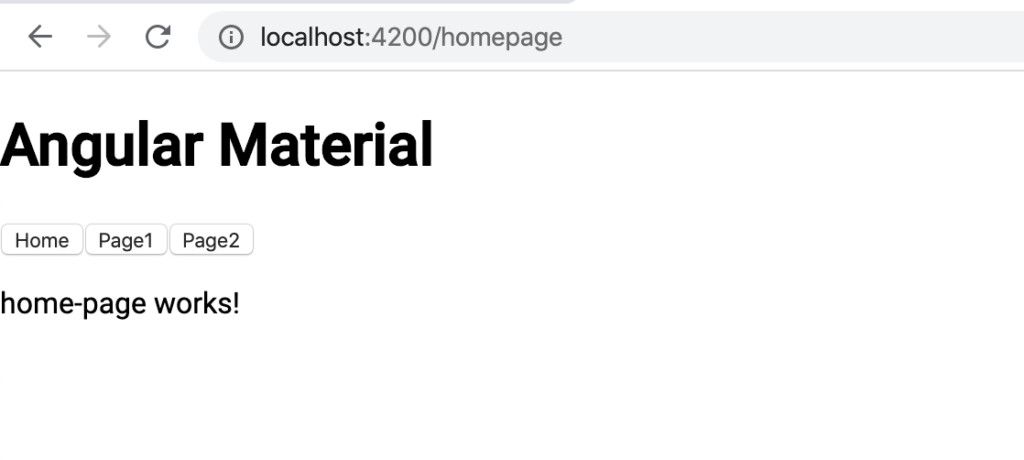
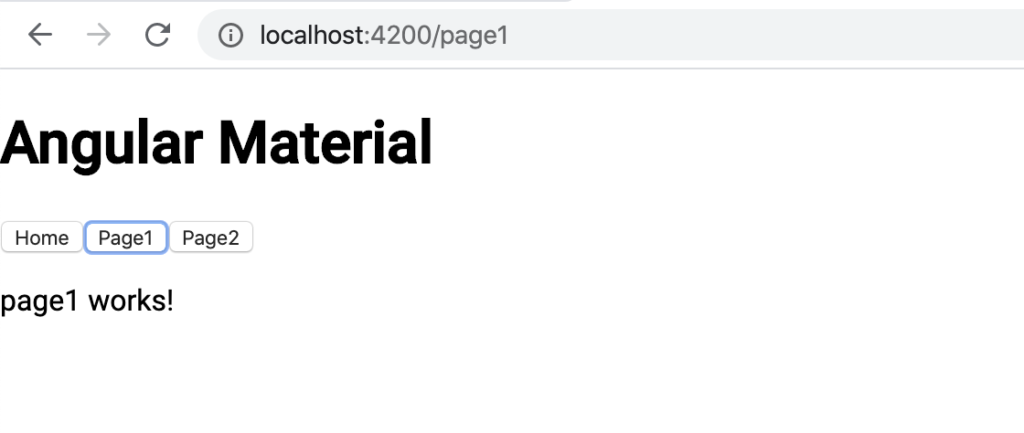
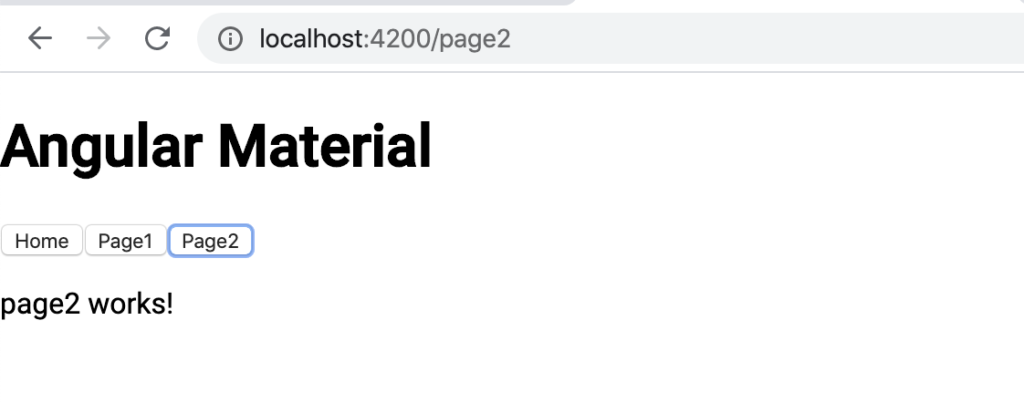
Everything works fine and now, with a few steps, we will add Angular Material in the project.
First of all, we modify the file app.module:
[APP.MODULE.TS]
import { BrowserModule } from '@angular/platform-browser';
import { NgModule } from '@angular/core';
import { AppRoutingModule } from './app-routing.module';
import { AppComponent } from './app.component';
import { Page1Component } from './page1/page1.component';
import { Page2Component } from './page2/page2.component';
import { BrowserAnimationsModule } from '@angular/platform-browser/animations';
import { HomePageComponent } from './home-page/home-page.component';
import { MatToolbarModule } from '@angular/material/toolbar';
import { MatIconModule } from '@angular/material/icon';
import { MatCardModule } from '@angular/material/card';
import { MatButtonModule } from '@angular/material/button';
@NgModule({
declarations: [
AppComponent,
Page1Component,
Page2Component,
HomePageComponent
],
imports: [
BrowserModule,
AppRoutingModule,
BrowserAnimationsModule,
MatToolbarModule,
MatIconModule,
MatCardModule,
MatButtonModule
],
providers: [],
bootstrap: [AppComponent]
})
export class AppModule { }
and finally, we modify the menu created before:
[APP.COMPONENT.HTML]
<mat-toolbar color="primary">
<h1>
Angular Material
</h1>
<button mat-button routerLink="/">Home</button>
<button mat-button routerLink="/page1">Page1</button>
<button mat-button routerLink="/page2">Page2</button>
</mat-toolbar>
<router-outlet></router-outlet>
We have done and, if we refresh the application, this will be the result:
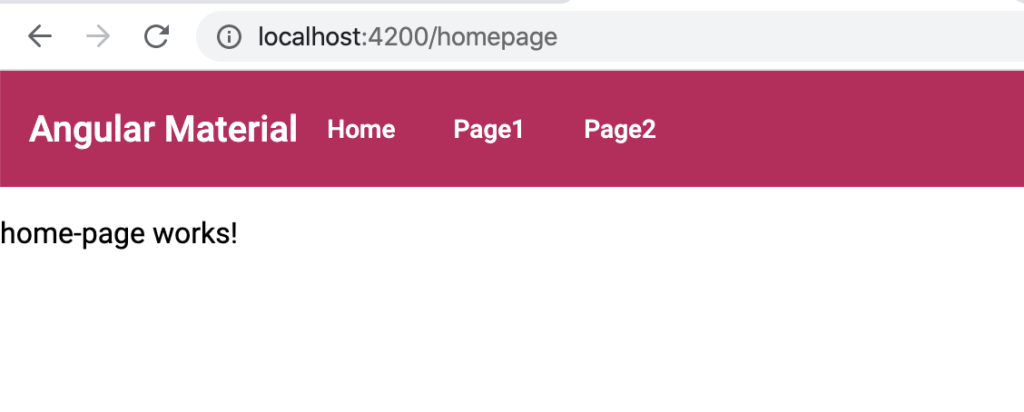
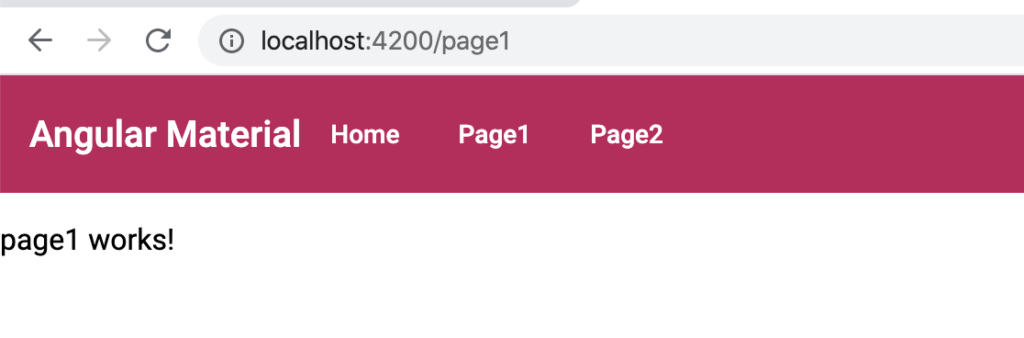
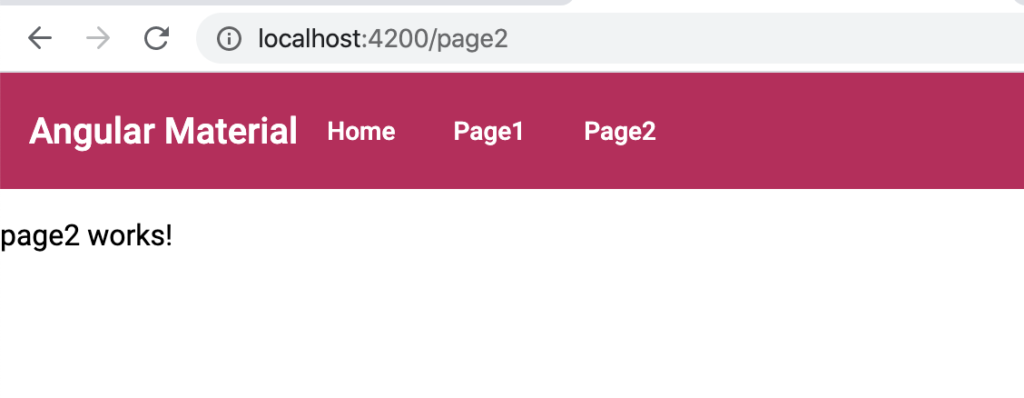
Like!! Thank you for publishing this awesome article.
Everything is very open with a clear description of the issues. It was truly informative.
I couldn’t resist commenting. Perfectly written